Trong bài viết này, HostingRaft sẽ giúp bạn hiểu rõ Certbot là gì, đồng thời hướng dẫn bạn cách sử dụng Certbot để cài đặt SSL Let’s Encrypt miễn phí cho Nginx web server chạy hệ điều hành Ubuntu. Ok, hãy cùng bắt đầu.
Cerbot là gì?
Certbot là một ứng dụng phổ biến của Let’s Encrypt, hiện có sẵn trong hầu hết các bản phân phối Linux chính. Nó giúp bạn dễ dàng cấu hình SSL cho máy chủ web của bạn, bao gồm Apache và Nginx.
Tổng quan một cách ngắn gọn về SSL:
SSL là viết tắt của Secure Sockets Layer, một tập tin mã hóa chứa thông tin của một trang web hoặc tổ chức. Khi bạn cài đặt chứng chỉ SSL lên máy chủ web, nó cho phép trang web sử dụng kết nối an toàn, được gọi là giao thức HTTPS, khi trao đổi dữ liệu giữa máy chủ web và trình duyệt của người dùng. Dữ liệu được mã hóa và chỉ máy chủ web có khóa riêng (private key) mới có thể giải mã.
Cách sử dụng Certbot để cài đặt SSL Let’s Encrypt miễn phí cho Nginx web server chạy Ubuntu
Xem thêm: Cách tạo chứng chỉ SSL miễn phí với Let’s Encrypt.
Lưu ý: Để cài đặt SSL Let’s Encrypt với Certbot trên Nginx, tên miền cần phải được trỏ về địa chỉ IP của máy chủ.
Toàn bộ quá trình chỉ có 2 bước rất đơn giản, bạn hãy thực hiện như sau:
Bước 1: Cài đặt Cerbot Let’s Encrypt Client
Đầu tiên, bạn cần cài đặt gói cerbot-nginx bằng lệnh sau:
sudo apt install certbot -y python3-certbot-nginx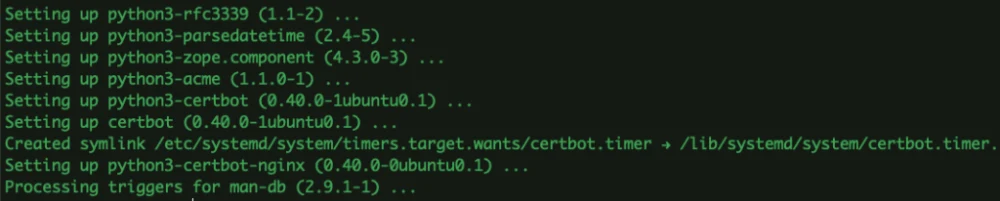
Sau đó, cho phép kết nối HTTPS qua tường lửa bằng lệnh:
sudo ufw allow 'Nginx Full'Bước 2: Cài đặt SSL Let’s Encrypt cho website
Để cài đặt SSL Let’s Encrypt cho trang web sử dụng Certbot và Nginx, bạn có thể sử dụng lệnh sau (nhớ thay ‘yourdomain.com’ bằng tên miền của bạn):
sudo certbot --nginx -d yourdomain.com -d www.yourdomain.comTiếp theo, bạn cần điền các thông tin cần thiết để thiết lập SSL cho trang web của bạn.
root@ubuntu20-04:~# sudo certbot --nginx -d yourdomain.com -d www.yourdomain.com
Saving debug log to /var/log/letsencrypt/letsencrypt.log
Plugins selected: Authenticator nginx, Installer nginx
Enter email address (used for urgent renewal and security notices) (Enter 'c' to
cancel): admin@. ### Nhập email của bạn
- - - - - - - - - - - - - - - - - - - - - - - - - - - - - - - - - - - - - - - -
Please read the Terms of Service at
https://letsencrypt.org/documents/LE-SA-v1.2-November-15-2017.pdf. You must
agree in order to register with the ACME server at
https://acme-v02.api.letsencrypt.org/directory
- - - - - - - - - - - - - - - - - - - - - - - - - - - - - - - - - - - - - - - -
(A)gree/(C)ancel: A ### Nhập A đồng ý điều khoản
- - - - - - - - - - - - - - - - - - - - - - - - - - - - - - - - - - - - - - - -
Would you be willing to share your email address with the Electronic Frontier
Foundation, a founding partner of the Let's Encrypt project and the non-profit
organization that develops Certbot? We'd like to send you email about our work
encrypting the web, EFF news, campaigns, and ways to support digital freedom.
- - - - - - - - - - - - - - - - - - - - - - - - - - - - - - - - - - - - - - - -
(Y)es/(N)o: N ### Nhập N từ chối nhận các thông báo khác của Let's Encrypt
Obtaining a new certificate
Performing the following challenges:
http-01 challenge for demo.yourdomain.com
Waiting for verification...
Cleaning up challenges
Deploying Certificate to VirtualHost /etc/nginx/sites-enabled/default
Please choose whether or not to redirect HTTP traffic to HTTPS, removing HTTP access.
- - - - - - - - - - - - - - - - - - - - - - - - - - - - - - - - - - - - - - - -
1: No redirect - Make no further changes to the webserver configuration.
2: Redirect - Make all requests redirect to secure HTTPS access. Choose this for
new sites, or if you're confident your site works on HTTPS. You can undo this
change by editing your web server's configuration.
- - - - - - - - - - - - - - - - - - - - - - - - - - - - - - - - - - - - - - - -
Select the appropriate number [1-2] then [enter] (press 'c' to cancel): 2
Redirecting all traffic on port 80 to ssl in /etc/nginx/sites-enabled/default
- - - - - - - - - - - - - - - - - - - - - - - - - - - - - - - - - - - - - - - -
Congratulations! You have successfully enabled https://yourdomain.com
You should test your configuration at:
https://www.ssllabs.com/ssltest/analyze.html?d=yourdomain.com
- - - - - - - - - - - - - - - - - - - - - - - - - - - - - - - - - - - - - - - -
IMPORTANT NOTES:
- Congratulations! Your certificate and chain have been saved at:
/etc/letsencrypt/live/yourdomain.com/fullchain.pem
Your key file has been saved at:
/etc/letsencrypt/live/www.yourdomain.com/privkey.pem
Your cert will expire on 2022-09-17. To obtain a new or tweaked
version of this certificate in the future, simply run certbot again
with the "certonly" option. To non-interactively renew *all* of
your certificates, run "certbot renew"
- Your account credentials have been saved in your Certbot
configuration directory at /etc/letsencrypt. You should make a
secure backup of this folder now. This configuration directory will
also contain certificates and private keys obtained by Certbot so
making regular backups of this folder is ideal.
- If you like Certbot, please consider supporting our work by:
Donating to ISRG / Let's Encrypt: https://letsencrypt.org/donate
Donating to EFF: https://eff.org/donate-leSau khi hoàn tất cài đặt, truy cập trang web của bạn và kiểm tra kết quả. Nếu bạn đã thực hiện đúng, trang web của bạn sẽ có biểu tượng ổ khóa màu xanh kèm theo giao thức https ở trước domain.
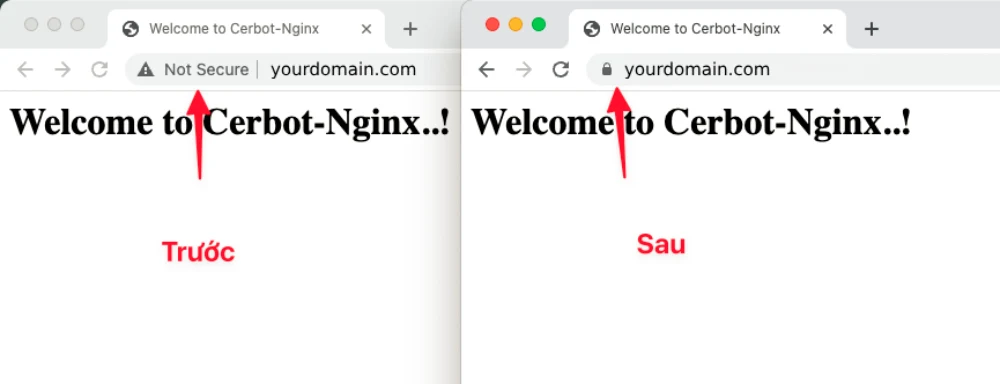
Chúc bạn thành công!
Bài viết liên quan:
- Hướng dẫn cài đặt SSL cho VPS trong vòng 5 phút.
- Cách cấu hình SSL cho Apache.
- Cách đăng ký SSL cho website.
- Cách cài đặt SSL cho NGINX web server chạy hệ điều hành CentOS 7.
- Cách cài đặt chứng chỉ SSL cho XAMPP trên Windows – Xem chi tiết tại đây: XAMPP SSL certificate install.
- Chứng chỉ SSL là gì?
- Cách nhận và cài đặt SSL miễn phí cho website.

