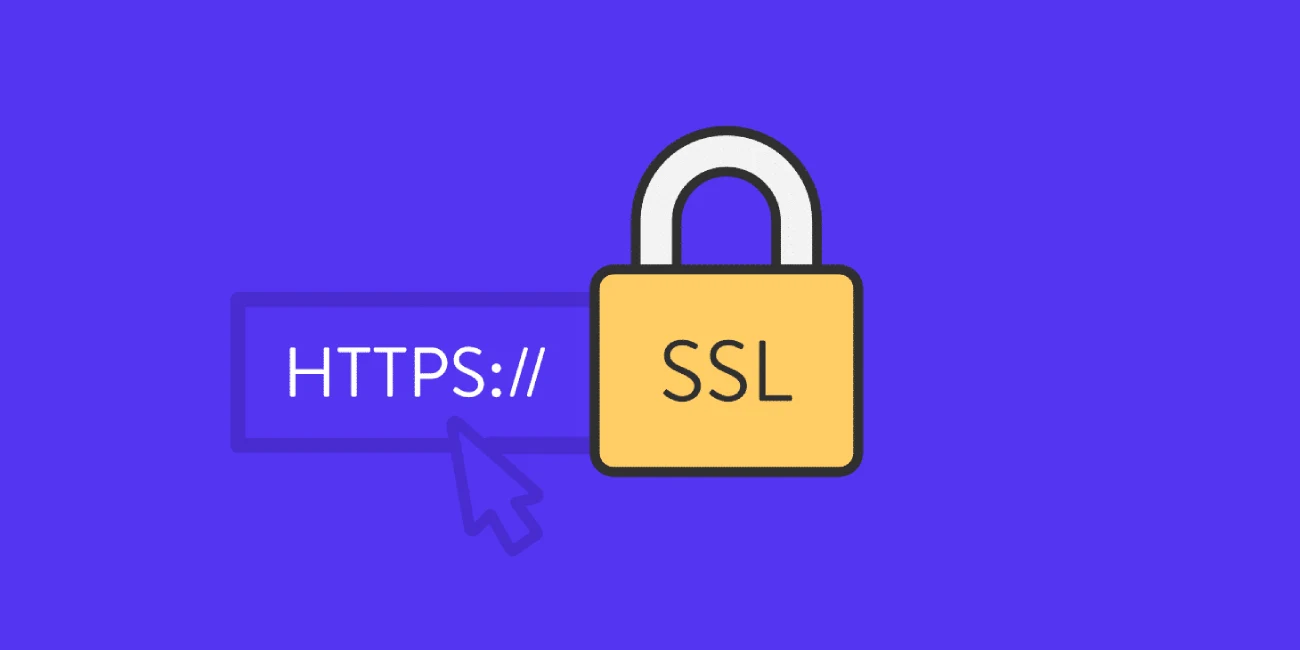Trong bài viết này, HostingRaft.com sẽ hướng dẫn bạn cách đăng ký và cài đặt chứng chỉ SSL cho website thông qua IIS, Apache, Microsoft Exchange và cPanel.
Thông tin cơ bản về SSL bạn cần nắm.
- Chứng chỉ SSL xác thực rằng các trang web là thực sự an toàn (với giao thức “HTTPS”), đã được mã hóa và bảo mật.
- Bạn có thể gửi 1 yêu cầu cấp chứng chỉ SSL bằng cách tạo Certificate Signing Request (CSR) và gửi nó đến 1 Certificate Authority (Tổ Chức Xác Thực Chứng Chỉ), ví dụ như DigiCert, Symantec hoặc GlobalSign.
- Cách cài đặt chứng chỉ SSL sẽ khác nhau tùy theo loại máy chủ.
Cần chuẩn bị gì trước khi cài đặt Chứng Chỉ SSL cho website?
1. Đảm Bảo thông tin trang web của bạn là chính xác.
Trước khi bạn có thể gửi yêu cầu cấp chứng chỉ SSL đến Certificate Authority (Tổ chức Xác thực Chứng chỉ), bạn cần đảm bảo trang web của bạn có 1 địa chỉ IP duy nhất. Bạn cũng cần đảm bảo rằng hồ sơ WHOIS của bạn là mới nhất và chính xác. Nếu bạn yêu cầu cấp SSL cho website doanh nghiệp, bạn có thể sẽ cần cung cấp thêm đăng ký kinh doanh. Hãy nhớ chuẩn bị tất cả thông tin đó một cách đầy đủ và chính xác.
2. Xác định cấp độ của chứng chỉ SSL mà bạn cần.
Chứng chỉ SSL có 3 mức xác thực:
Domain Validation (DV) – Xác Thực Tên Miền: Đây là cấp độ xác thực có mức giá rẻ nhất. Nó chỉ xác thực rằng công ty có quyền kiểm soát tên miền, thường phù hợp dành cho các doanh nghiệp nhỏ hoặc blog không trao đổi thông tin riêng tư.
Organization Validation (OV) – Xác Thực Tổ Chức: Đây là cấp độ xác thực trung bình. Nó xác thực rằng công ty có quyền kiểm soát tên miền và các thông tin bổ sung, chẳng hạn như tên và địa chỉ, thường phù hợp cho các công ty có trang web với các biểu mẫu và tính năng thu thập thông tin liên hệ.
Extended Validation (EV) – Xác Thực Mở Rộng: Đây là cấp độ xác thực cao nhất và cũng có mức giá đắt nhất. Nó xác thực quyền kiểm soát tên miền của công ty, cũng như vị trí và sự tồn tại hợp pháp, thường phù hợp nếu trang web của bạn xử lý các thông tin nhạy cảm, ví dụ như thông tin về tài chính và thẻ tín dụng.
3. Xác định loại chứng chỉ SSL mà bạn cần.
Có các loại chứng chỉ SSL khác nhau mà bạn có thể yêu cầu tùy thuộc vào số lượng domain và subdomain bạn cần bảo vệ. Dưới đây là các loại chứng chỉ SSL khác nhau bạn có thể yêu cầu:
- Single Domain (tên miền riêng lẻ): Loại chứng chỉ này chỉ có thể xác thực một tên miền duy nhất. Nó không thể sử dụng để xác thực thêm cho bất kỳ domain hoặc subdomain bổ sung nào.
- Wildcard (chứng chỉ đại diện): Chứng chỉ Wildcard có thể xác thực một domain duy nhất và thêm bất kỳ subdomain nào dưới tên miền đó. Nó không thể xác thực cho các tên miền bổ sung.
- Multi-Domain (nhiều tên miền): Loại SSL này có thể xác thực cho nhiều domain (có thể lên đến 100 domain) chỉ bằng 1 chứng chỉ SSL duy nhất.
4. Chọn 1 CA (certificate authority – cơ quan cấp chứng chỉ).
Nhiều nhà cung cấp tên miền (như GoDaddy) có thể cung cấp chứng chỉ SSL riêng của họ. Bạn cũng có thể yêu cầu một chứng chỉ SSL từ một Cơ quan Xác Thực Chứng Chỉ SSL khác, chẳng hạn như Comodo, Symantec, DigiCert, GlobalSign,…
Ok, bây giờ chúng ta hãy cùng đi vào chi tiết 4 cách cài đặt chứng chỉ SSL cho website:
Cách 1: Sử dụng IIS để cài đặt chứng chỉ SSL cho website.
Bước 1: Tạo 1 file CSR (Certificate Signing Request – yêu cầu cấp chứng chỉ).
Trước khi bạn có thể mua và cài đặt chứng chỉ SSL, bạn cần tạo CSR trên máy chủ. File này chứa các thông tin máy chủ, public key (khóa công khai) và yêu cầu tạo private key (khóa riêng tư). Bạn có thể tạo CSR trong IIS 8 chỉ với một vài cú nhấp chuột:
- Mở Trình quản lý máy chủ (Server Manager) trong menu Start của Windows Server.
- Nhấp vào Tools và chọn Internet Information Services (IIS) Manager.
- Chọn tên máy chủ của bạn trong phần “Connections” ở bên trái.
- Mở công cụ Server Certificates.
- Nhấp vào liên kết Create Certificate Request ở góc trên bên phải, dưới Actions list.
- Điền các thông tin trong Request Certificate wizard. Bạn sẽ cần nhập mã quốc gia hai chữ số, tỉnh, thành phố hoặc thị trấn, tên công ty đầy đủ, lĩnh vực hoạt động (ví dụ: IT hoặc Marketing), và tên thường gọi.
- Để trường “Cryptographic service provider” ở trạng thái mặc định.
- Đặt “Bit length” thành “2048“.
- Đặt tên cho tệp tin certificate request. Tên tệp không quan trọng, miễn là bạn có thể dễ nhớ và tìm thấy nó khi cần.
Bước 2: Gửi yêu cầu cấp chứng chỉ SSL.
Bạn chỉ nên đăng ký chứng chỉ SSL từ một nhà cung cấp uy tín. Các nhà cung cấp dịch vụ SSL uy tín và phổ biến hiện nay có thể kể đến như: DigiCert, Symantec, GlobalSign,…
Bạn sẽ cần upload tệp tin CSR mà bạn đã tạo ở bước 1 lên website của nhà cung cấp dịch vụ SSL. File CSR sẽ được sử dụng để tạo chứng chỉ SSL cho website của bạn. Một số nhà cung cấp sẽ yêu cầu bạn sao chép nội dung của tệp CSR, trong khi một số khác sẽ yêu cầu bạn upload file.
Bước 3: Download chứng chỉ SSL.
Bạn sẽ cần tự download tệp tin Intermediate Certificates về máy. Còn Primary Certificate (chứng chỉ chính) sẽ được gửi qua email cho bạn.
Đổi tên tệp tin Primary Certificate thành “tenmientrangweb.cer”.
Bước 4: Mở công cụ Server Certificates trong IIS một lần nữa.
Nhấp vào liên kết Complete Certificate Request (nó ở ngay dưới liên kết “Create Certificate Request” mà bạn đã nhấp để tạo CSR).
Bước 5: Tìm đến file chứng chỉ mà bạn đã lưu trên máy tính.
Nhấp vào OK để cài đặt chứng chỉ.
Bước 6: Kết nối chứng chỉ SSL với website
Bây giờ chứng chỉ đã được cài đặt trên máy chủ, bạn sẽ cần kết nối nó với trang web mà bạn muốn bảo vệ. Mở rộng thư mục “Sites” ở trong Connections list và sau đó nhấp vào trang web.
- Trong Actions list, nhấp vào Bindings.
- Trong cửa sổ Site Bindings, nhấp vào nút Add.
- Tại menu “Type”, chọn “https”, và tại menu “SSL certificate”, chọn chứng chỉ SSL mà bạn đã cài đặt.
- Chọn “All Unassigned” (ở bên dưới “IP Address”).
- Tại mục Port, nhập “443”.
- Tại mục SSL Certificate, chọn chứng chỉ của bạn (ví dụ: “tenmientrangweb.com”).
- Nhấp OK.
Bước 7: Cài đặt Intermediate Certificates.
Tìm các file Intermediate Certificates mà bạn đã tải xuống (một số nhà cung cấp dịch vụ chứng chỉ SSL sẽ cung cấp nhiều hơn 1 file Intermediate Certificates). Bạn hãy lưu các file chứng chỉ này vào một thư mục nào đó trên máy chủ của bạn.
- Nhấp đúp vào các file Intermediate Certificates để mở.
- Nhấp vào tab General.
- Nhấp vào nút “Install Certificate” (ở dưới cùng của cửa sổ).
- Chọn “Place all certificates in the following store” và sau đó duyệt đến nơi bạn lưu trữ các file Intermediate Certificates.
- Hãy chọn các file Intermediate Certificates và sau đó nhấp vào Local Computer.
Bước 8: Khởi động lại IIS
Tiếp theo, bạn cần khởi động lại IIS server, hãy nhấp vào Start, chọn Run. Gõ “IISReset” và sau đó nhấn Enter.
Bước 9: Kiểm tra chứng chỉ SSL
Hãy sử dụng các trình duyệt web khác nhau để kiểm tra xem chứng chỉ của bạn có hoạt động ổn hay không. Hãy kết nối đến trang web của bạn bằng “https://” để kiểm tra chứng chỉ SSL. Nếu bạn thấy xuất biểu tượng ổ khóa màu xanh trên thanh trình duyệt thì tức là bạn đã cài đặt thành công chứng chỉ SSL cho website.
Cách 2: Sử dụng Apache để cài đặt chứng chỉ SSL cho website.
Bước 1: Tạo file CSR (Certificate Signing Request – yêu cầu cấp chứng chỉ ).
Bạn có thể tạo file CSR trực tiếp từ dòng lệnh Apache, cách làm như sau:
- Khởi động tiện ích OpenSSL.
Bạn có thể tìm thấy nó tại/usr/local/ssl/bin/. - Tạo 1 key pair (cặp khóa) bằng cách nhập lệnh sau:
openssl req -new -newkey rsa:2048 -nodes -keyout server.key -out server.csr.
Nhớ thay “server” bằng tên máy chủ của bạn. - Tạo 1 passphrase. Passphrase này sẽ cần phải được nhập mỗi khi bạn tương tác với các khóa của mình.
- Bắt đầu quá trình tạo CSR. Khi được yêu cầu, hãy nhập lệnh sau:
openssl req –new –key www.mydomain.com.key –out www.mydomain.com.csr.- Điền thông tin. Bạn cần phải nhập mã quốc gia hai chữ số, tỉnh, tên thành phố hoặc thị trấn, tên đầy đủ của công ty, lĩnh vực hoạt động (ví dụ: IT hoặc Marketing), và tên thường gọi (có thể nhập tên miền website).
- Tạo tệp CSR. Chạy lệnh sau để tạo tệp CSR trên máy chủ của bạn:
openssl req -noout -text -in www.mydomain.com.csr.
Bước 2: Gửi yêu cầu cấp chứng chỉ SSL.
Bạn chỉ nên đăng ký chứng chỉ SSL từ một nhà cung cấp uy tín. Các nhà cung cấp dịch vụ SSL uy tín và phổ biến hiện nay có thể kể đến như: DigiCert, Symantec, GlobalSign,…
Bạn sẽ cần upload tệp tin CSR mà bạn đã tạo ở bước 1 lên website của nhà cung cấp dịch vụ SSL. File CSR sẽ được sử dụng để tạo chứng chỉ SSL cho website của bạn. Một số nhà cung cấp sẽ yêu cầu bạn sao chép nội dung của tệp CSR, trong khi một số khác sẽ yêu cầu bạn upload file.
Bước 3: Download các file chứng chỉ.
Bạn sẽ cần download tệp tin Intermediate Certificates về máy. Còn Primary Certificate (chứng chỉ chính) sẽ được gửi qua email cho bạn.
Đổi tên tệp tin Primary Certificate thành “tenmientrangweb.cer”.
Key của bạn sẽ trông giống như thế này:
-----BEGIN CERTIFICATE----- [Encoded Certificate] -----END CERTIFICATE-----
- Nếu các chứng chỉ nằm trong một tệp văn bản, bạn cần phải chuyển đổi nó thành tệp .CRT trước khi upload lên server của bạn.
- Kiểm tra các key bên trong chứng chỉ. Phải có 5 dấu ” – ” ở cả hai bên của các dòng “BEGIN CERTIFICATE” và “END CERTIFICATE”. Hãy đảm bảo rằng không có khoảng trắng hoặc dòng trống thừa được chèn vào khóa.
Bước 4: Upload các file chứng chỉ lên server.
Các chứng chỉ nên được đặt trong một thư mục,ví dụ: /usr/local/ssl/crt/.
Bước 5: Mở tệp “httpd.conf”.
Một số phiên bản Apache có file tên là “ssl.conf” dành cho các chứng chỉ SSL. Chỉ sửa 1 trong 2 nếu bạn có cả 2. Thêm các dòng mã sau vào phần Virtual Host:
SSLCertificateFile /usr/local/ssl/crt/primary.crt
SSLCertificateKeyFile /usr/local/ssl/private/private.key
SSLCertificateChainFile /usr/local/ssl/crt/intermediate.crt
Sau khi chỉnh sửa, hãy lưu file.
Bước 6: Khởi động lại server.
Bạn có thể khởi động lại server apache bằng cách nhập các lệnh sau:
apachectlp stop
apachectl startssl
Bước 7: Kiểm tra chứng chỉ SSL.
Hãy sử dụng các trình duyệt web khác nhau để kiểm tra xem chứng chỉ của bạn có hoạt động ổn hay không. Hãy kết nối đến trang web của bạn bằng “https://” để kiểm tra chứng chỉ SSL. Nếu bạn thấy xuất biểu tượng ổ khóa màu xanh trên thanh trình duyệt thì tức là bạn đã cài đặt thành công chứng chỉ SSL cho website.
Cách 3: Sử dụng Microsoft Exchange để cài đặt chứng chỉ SSL cho website.
Bước 1: Tạo 1 file CSR (Certificate Signing Request – yêu cầu đăng ký chứng chỉ).
Bạn có thể tạo file CSR trong Micosoft Exchange bằng cách như sau:
- Mở trình duyệt web và nhập URL của máy chủ của bạn.
- Nhập username và password của domain và nhấp vào Sign In.
- Trong menu sidebar EAC (Exchange Admin Center), chọn “Servers“. Sau đó chọn “Certificates“.
- Trong menu thả xuống “Select Server”, hãy chọn máy chủ bạn muốn cài đặt SSL, sau đó nhấp vào biểu tượng dấu cộng (+).
- Nhấp vào “Create a request for a certificate from a certification authority” và sau đó nhấp “Next.”
- Đặt friendly name (tên thân thiện) cho chứng chỉ và nhấp vào “Next“.
- Nếu bạn không yêu cầu 1 chứng chỉ dạng “wildcard”, hãy nhấp “Next“. Nếu bạn yêu cầu 1 chứng chỉ “wildcard,” hãy đánh dấu vào ô chọn “Request a wild-card certificate” và nhập tên miền. Sau đó, nhấp “Next“.
- Nhấp vào “Browse” ở bên dưới “Store certificate request on this server” và sau đó chọn máy chủ mà bạn muốn lưu chứng chỉ. Sau đó, nhấp “Next“.
- Nhấp “Next” và kiểm tra các domain mà bạn muốn cài đặt chứng chỉ. Thêm hoặc loại bỏ domain mà bạn muốn và nhấp “Next“.
- Nhập các thông tin về tổ chức của bạn.
- Nhập đường dẫn UNC để lưu tệp CSR và nhấp “Finish“.
Bước 2: Gửi yêu cầu cấp chứng chỉ SSL.
Bạn chỉ nên đăng ký chứng chỉ SSL từ một nhà cung cấp uy tín. Các nhà cung cấp dịch vụ SSL uy tín và phổ biến hiện nay có thể kể đến như: DigiCert, Symantec, GlobalSign,…
Bạn sẽ cần upload tệp tin CSR mà bạn đã tạo ở bước 1 lên website của nhà cung cấp dịch vụ SSL. File CSR sẽ được sử dụng để tạo chứng chỉ SSL cho website của bạn. Một số nhà cung cấp sẽ yêu cầu bạn sao chép nội dung của tệp CSR, trong khi một số khác sẽ yêu cầu bạn upload file.
Bước 3: Download các file chứng chỉ.
Bạn sẽ cần download các tệp tin Intermediate Certificates về máy. Còn Primary Certificate (chứng chỉ chính) sẽ được gửi qua email cho bạn.
Sao chép tệp chứng chỉ mà bạn nhận được lên máy chủ Exchange ở cùng vị trí bạn đã lưu tệp tin CSR.
Bước 4: Đăng Nhập vào Exchange Admin Center.
Mở trình duyệt web, nhập URL của Exchange Server và đăng nhập bằng username và password.
Bước 5: Chọn “Servers”, tiếp theo chọn “Certificates”. Bạn có thể tìm thấy “Servers” ở thanh menu bên trái, còn “Certificates” ở phần trên cùng của trang.
Bước 6: Chọn file CSR mà bạn đã tạo và nhấp “Complete”. Bạn có thể tìm thấy đường link “Complete” ở bên dưới “Status” trong bảng điều khiển bên phải.
Bước 7: Nhập Đường Dẫn UNC đến Chứng Chỉ SSL và nhấp “OK”. Bạn có thể nhập đường dẫn này ở bên bên dưới “File to Import.” Trạng thái của yêu cầu bây giờ sẽ là “Valid assign services”.
Bước 8: Nhấp vào biểu tượng bút chì bên cạnh Chứng Chỉ SSL. Nó nằm ngay ở giữa trang Certificates.
Bước 9: Chọn các dịch vụ bạn muốn kích hoạt và nhấp “Save”. Chứng chỉ SSL của bạn sẽ được cài đặt và tất cả các dịch vụ cũng sẽ được kích hoạt.
Cách 4: Sử dụng cPanel để cài đặt chứng chỉ SSL cho website.
Bước 1: Tạo 1 file CSR (Certificate Signing Request – yêu cầu đăng ký chứng chỉ).
- Đăng nhập vào cPanel.
- Nhấp vào SSL/TLS trong mục “Security”.
- Nhấp vào Generate, view, upload, or delete your private keys.
- Cuộn xuống phần “Generate a New Key“. Nhập domain của bạn hoặc chọn nó từ menu thả xuống. Chọn 2048 cho “Key Size”. Nhấp vào nút Generate.
- Nhấp vào “Return to SSL Manager”. Từ menu chính, nhấp vào link “Generate, view, or delete SSL certificate signing requests”.
- Nhập thông tin về tổ chức của bạn. Bạn sẽ cần phải nhập mã quốc gia hai chữ số, tỉnh, tên thành phố hoặc thị trấn, tên đầy đủ của công ty, lĩnh vực hoạt động (ví dụ: IT hoặc Marketing), và tên thường gọi (có thể nhập tên miền).
- Nhấp vào nút Generate. CSR của bạn sẽ được hiển thị. Bạn có thể sao chép nó và nhập vào mẫu đơn đặt hàng chứng chỉ. Nếu dịch vụ yêu cầu file CSR, hãy sao chép văn bản này vào text editor và lưu nó thành 1 file với đuôi .CSR.
Bước 2: Gửi yêu cầu cấp chứng chỉ SSL.
Bạn chỉ nên đăng ký chứng chỉ SSL từ một nhà cung cấp uy tín. Các nhà cung cấp dịch vụ SSL uy tín và phổ biến hiện nay có thể kể đến như: DigiCert, Symantec, GlobalSign,…
Bạn sẽ cần upload tệp tin CSR mà bạn đã tạo ở bước 1 lên website của nhà cung cấp dịch vụ SSL. File CSR sẽ được sử dụng để tạo chứng chỉ SSL cho website của bạn. Một số nhà cung cấp sẽ yêu cầu bạn sao chép nội dung của tệp CSR, trong khi một số khác sẽ yêu cầu bạn upload file.
Bước 3: Download các file chứng chỉ.
Bạn sẽ cần download các tệp tin Intermediate Certificates về máy. Còn Primary Certificate (chứng chỉ chính) sẽ được gửi qua email cho bạn.
Bước 4: Đăng nhập vào cPanel.
Bạn có thể thực hiện điều này thông qua trình duyệt web bằng cách truy cập “https://tenmientrangweb.com:2083”. Nhập username và password của bạn và nhấp vào Log In.
Bước 5: Nhấp vào SSL/TLS. Nó nằm dưới mục “Security.” Cửa sổ SSL/TLS Manager sẽ được mở ra.
Bước 6: Nhấp vào Manage SSL Sites. Nó nằm dưới “Install and Manage SSL for your site (HTTPS)”.
Bước 7: Chọn tên miền.
Bước 8: Sao chép và dán chứng chỉ của bạn. Chứng chỉ của bạn sẽ là 1 file zip. Hãy giải nén và mở nó bằng 1 trình soạn thảo văn bản bất kỳ. Tiếp theo, hãy copy đoạn văn bản bắt đầu bằng “—–BEGIN CERTIFICATE—–” và kết thúc bằng “—–END CERTIFICATE—–“. Sau đó paste vào hộp có nhãn “Certificate (CRT)”.
Bước 9: Sao chép và dán Private Key.
Thông thường cPanel sẽ tự động tạo Private Key. Tuy nhiên, nếu bạn đã tạo CSR ở bên ngoài cPanel, thì bạn cần Sao chép và dán private key vào hộp có nhãn “Private Key (KEY)”.
Bước 10: Sao chép và dán CA Bundle. Đây là các chứng chỉ trung gian cho phép trình duyệt web hiểu rõ nguồn cấp chứng chỉ. CPanel có thể sẽ tự động tạo chúng từ kho lưu trữ công khai. Nếu không có, bạn có thể tải xuống các CA Bundle phù hợp, sao chép và dán chúng vào hộp có nhãn “Certificate Authority Bundle (CABundle)”.
Nếu bạn có nhiều CA Bundles, hãy sao chép và dán từng cái một.
Bước 11: Nhấp vào Install Certificate (là nút màu xanh ở dưới cùng của trang) để cài đặt chứng chỉ SSL của bạn.
Bước 12: Kiểm tra chứng chỉ SSL.
Hãy sử dụng các trình duyệt web khác nhau để kiểm tra xem chứng chỉ của bạn có hoạt động ổn hay không. Hãy kết nối đến trang web của bạn bằng “https://” để kiểm tra chứng chỉ SSL. Nếu bạn thấy xuất biểu tượng ổ khóa màu xanh trên thanh trình duyệt thì tức là bạn đã cài đặt thành công chứng chỉ SSL cho website.
Bài viết liên quan:
- Hướng dẫn cài đặt SSL cho VPS trong vòng 5 phút.
- Cách tạo chứng chỉ SSL miễn phí với Let’s Encrypt.
- Cách cấu hình SSL cho Apache.
- Cách cài đặt SSL cho NGINX web server chạy hệ điều hành CentOS 7.
- Cách cài đặt chứng chỉ SSL cho XAMPP trên Windows – Xem chi tiết tại đây: XAMPP SSL Certificate Localhost.
- SSL Certificate là gì?
- Certbot la gi?
- Cách nhận và cài đặt SSL miễn phí cho website.